How to Configure Google Universal Analytics?
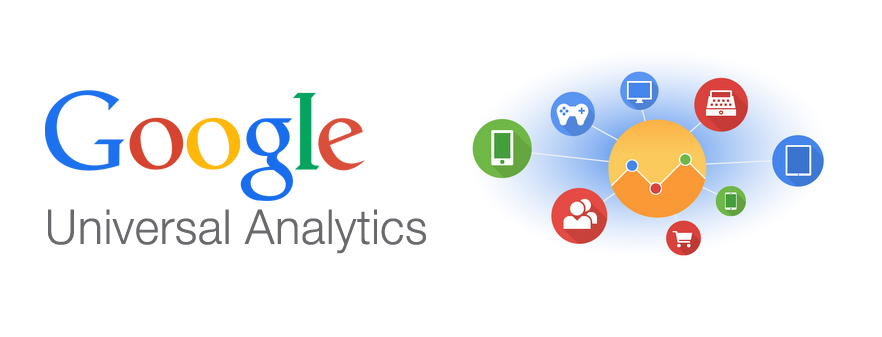
Universal Analytics allows digital marketing marketers and site owners to track users’ behavior as they interact with content on desktops, mobiles, or other digital devices. We already covered the reasons why you should use Universal Analytics (related article: Google Universal Analytics – How to Upgrade & Why?), as well as the required steps to upgrade in a previous article, today we will go over the various customization options offered by Universal Analytics (register Smartt's 2-day Google Analytics Training Course to learn the latest web analytics and data analysis best practices).
-
Organic search sources
a. Customization options
By default, Google Analytics and Universal Analytics identify websites such as Google Search, Yahoo, Bing, MSN and AOL as search engine referrals, meaning that Analytics will consider the visits coming from these websites as organic traffic. Google Analytics and Universal Analytics however only recognize around 40 different search engines (you can get the full list here), and visits coming from unsupported search engines such as DuckDuckGo are considered as referrals. Universal Analytics now lets you add or delete items of the list of recognized search engines.
b. How to modify organic search sources in Universal Analytics
To add or delete search engines, go to Universal Analytics Admin section and select the property for which you want to make the modifications. From there:
- Click on Tracking Info, then Organic Search Sources
- Click +Add Search Engine
- Enter the search engine required details: Domain Name Contains and Query Parameter. Additional information such as Search Engine Name and Path Contains can also be filled but are optional
- Click Create
-
Session and campaign timeout handling
a. Customization options
By default, sessions and campaigns end after a specific amount of time, 30 minutes for sessions and 6 months for campaigns. Universal Analytics now allows you to modify these settings and to change the sessions and campaigns duration. Google provides the following examples of how you can use custom sessions and campaigns durations:
- “If your site automatically signs a visitor out after being inactive for a certain amount of time, set the session timeout to match that length of time.
- Lengthen the session time if you have a lot of content and expect visitors to take a long time engaging with that content. Conversely, shorten the session time if the site has a small amount of content.
- Set the campaign timeout handling to the same amount of time the campaign is going to run or expected to be relevant. Clicks to a social media micro-campaign might not be relevant for more than a few days after launch.”
Also, Google has set the maximum campaign duration to 2 years, and that session duration from 1 minute to 4 hours.
b. How to modify organic search sources in Universal Analytics
To change your sessions and campaigns duration, go to the admin section of Universal Analytics and select the property for which you want to change the settings, then:
- Click Tracking Info, then Session Settings
- Under Timeout Handling, specify the desired durations
- Click Apply
-
Referral exclusions
a. Customization options
Universal Analytics now lets you exclude specific domains from being identified as a referral traffic source. As highlighted by Google, a common way of using this referral exclusion is to “exclude traffic from a third-party shopping cart to prevent customers from being counted in new session and as a referral when they return to your order confirmation page after checking out on the third-party site”.
b. How to modify organic search sources in Universal Analytics
This configuration option doesn’t seem to be applicable to specific Analytics properties, so if you decide to exclude a referral make sure it does not impact the other Analytics properties managed from the same account. To exclude a referral, go to the Admin section of Universal Analytics, then:
- Click Tracking Info, then Referral Exclusion List
- Click +Add Referral Exclusion
- Enter the domain you want to exclude
- Click Create
-
Search term exclusions
a. Customization options
As for the referrals, Universal Analytics allows you to exclude specific search terms that led to visits to your website. By default, all Google searches are secured and will only show (not provided), so it will only be useful for Google Ads keywords (which is accessible through Adwords anyway) and for other search engines not blocking the organic search queries. Be careful however when excluding keywords as the traffic will automatically be accounted as direct traffic. Google says that “you might, for example, want to exclude your own company name or your domain as search terms”, we actually recommend to NOT exclude your brand keywords as you will lose visibility on how much of the brand traffic comes from organic brand searches versus direct hit to the website.
b. How to modify organic search sources in Universal Analytics
As for the referral exclusion, excluding search terms will be applied to all Analytics properties managed from this account, so make sure that it does not impact other properties before excluding any keywords. To exclude search terms, go the Admin section of Universal Analytics, then:
- Click Tracking Info, then Search Term Exclusion List
- Click +New Search Term
- Enter the search term you want to exclude
- Click Create
This concludes our second article about Google Universal Analytics, feel free to check our initial article on how to update to Universal Analytics and why. In the meantime, get in touch with us if you need any assistance configuring Universal Analytics through our contact page or Twitter. We also offer a 2-day Web Analytics training workshop.


